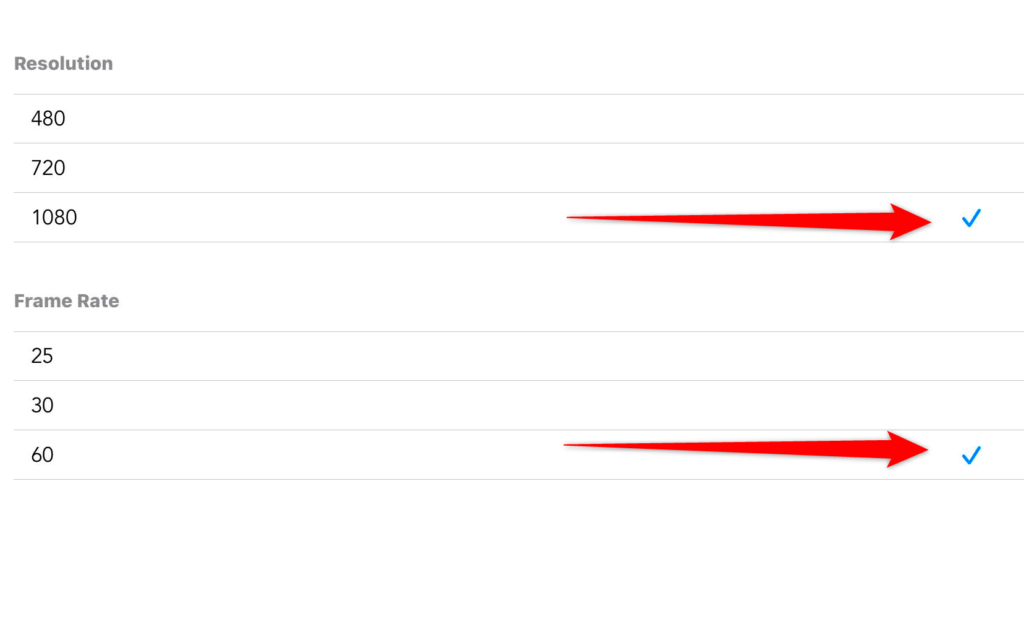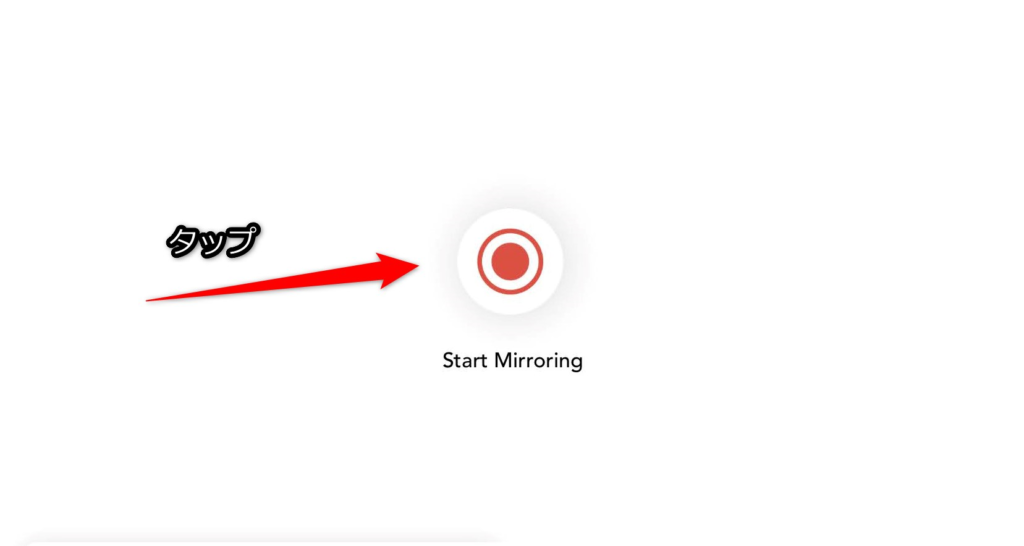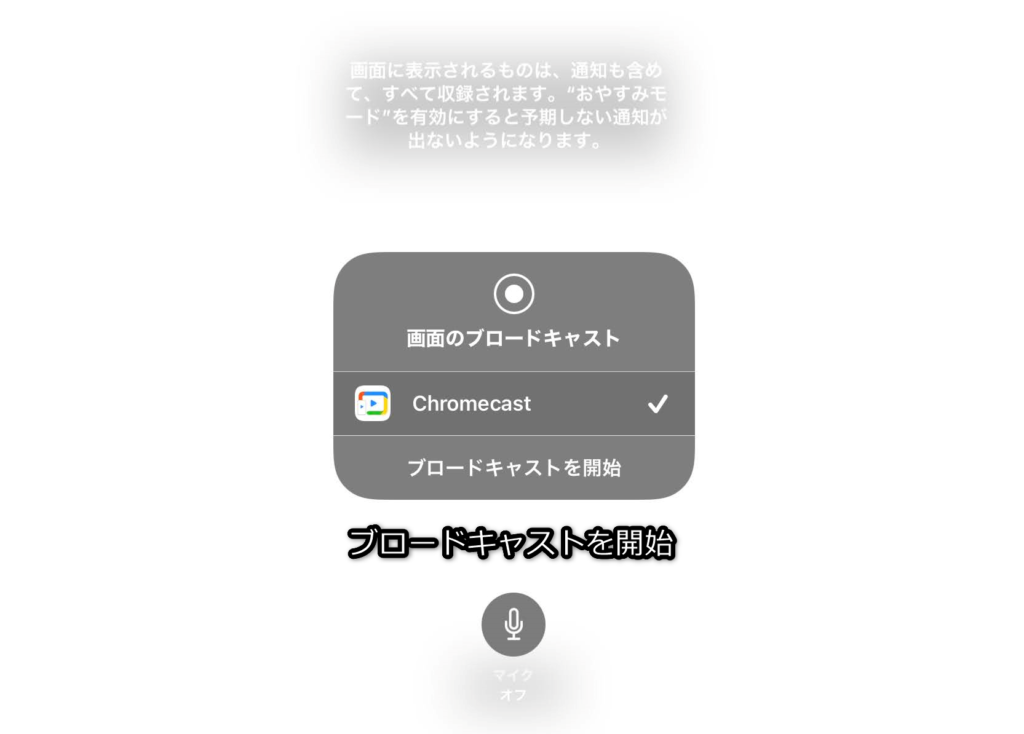今回は、iPad/iPhoneでGoogle Chrome Castに映像をミラーリングする方法を書いていきたいと思います。ミラーリングに似た用語にキャストというものがありますが、キャストは動画や写真を画面に出力することを表します。一方、ミラーリングはiPad/iPhone画面そのものを外部ディスプレイ映します。例えば、YoutubeなどはChrome CastのOSのアプリに含まれているのでキャストでコンテンツを画面に映すことができますが、PDFやPowerPointなどの資料を映すことはできません。App Storeにはキャストするためのアプリは上位に出てきますが、ミラーリングするアプリは下位に出てきます。そのうえ、ミラーリングするアプリは無料版だと画質が悪い上に30秒広告を見なければならないようなものが多いです。しかし、本記事で紹介するアプリは音声を出すのは有料ですが、無料で1080pでミラーリングでき、広告などもありません。
androidのスマートフォンなら簡単にキャストすることができるのですが、iPad/iPhoneだと少し設定の手間がかかりますが、その手順を説明していきたいと思います。
すぐわかる!記事の内容
セットアップには「Goole Home App」を用いておこなう。
高画質でミラーリングするためには「Chromecast TVs 用のストリーマー」を入れてミラーリングするとよい。
本環境では4k出力まで対応している「Chromecast with Google TV」を使用しています。
Google Home Appでデバイスのセットアップ
下の記事を参考にして、Chromecast with Google TVをGoogleアカウントに紐づけします。
Chromecast TVs 用のストリーマー
まず、これ以降の作業を行う前に、iPad/iPhoneと「Chromecast with Google TV」が同一のネットワークに接続されているか確認します。
まず、「Chromecast TVs 用のストリーマー」をインストールします。
次に、以下の画面が出てきて「ローカルネットワーク上のデバイスの探索」と「Bluetoothの使用」の許可が求められるのでどちらも「OK」を選択します。そして、オレンジのアイコンをタップします。
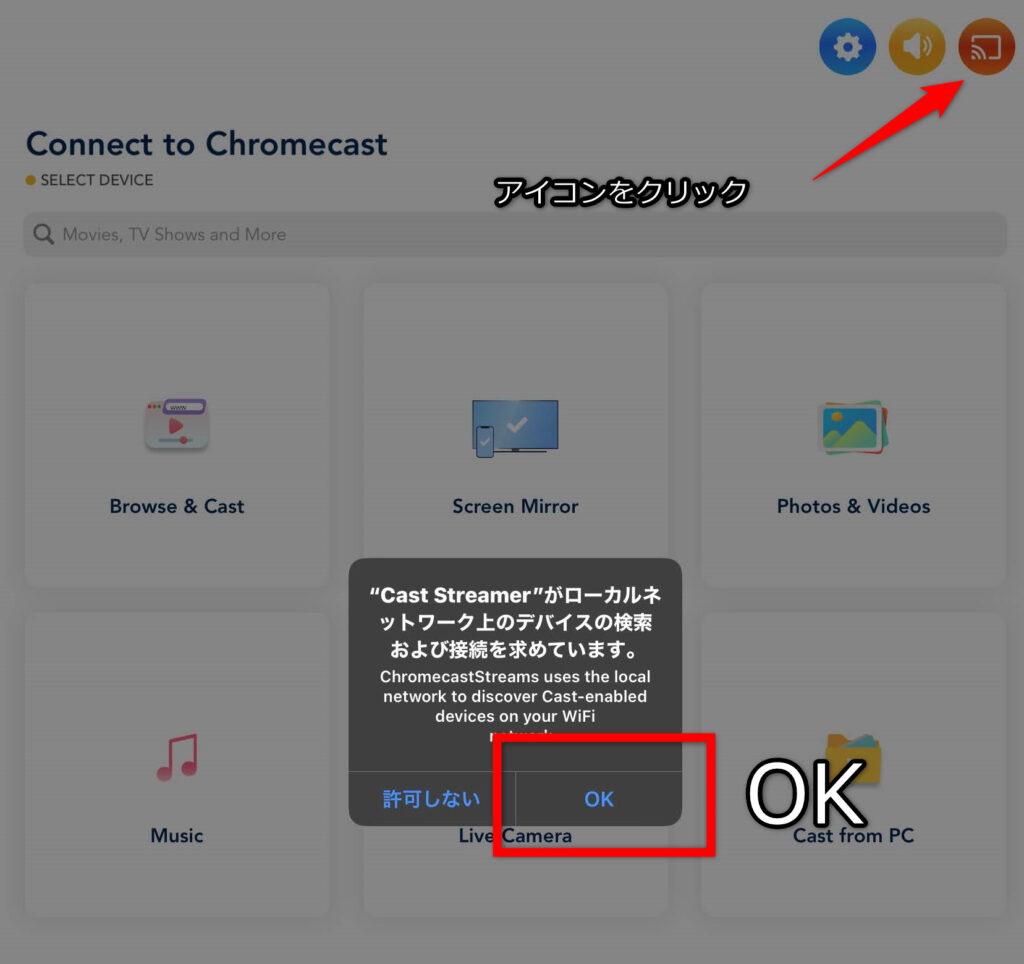
ミラーリングしたいデバイスを選択します。
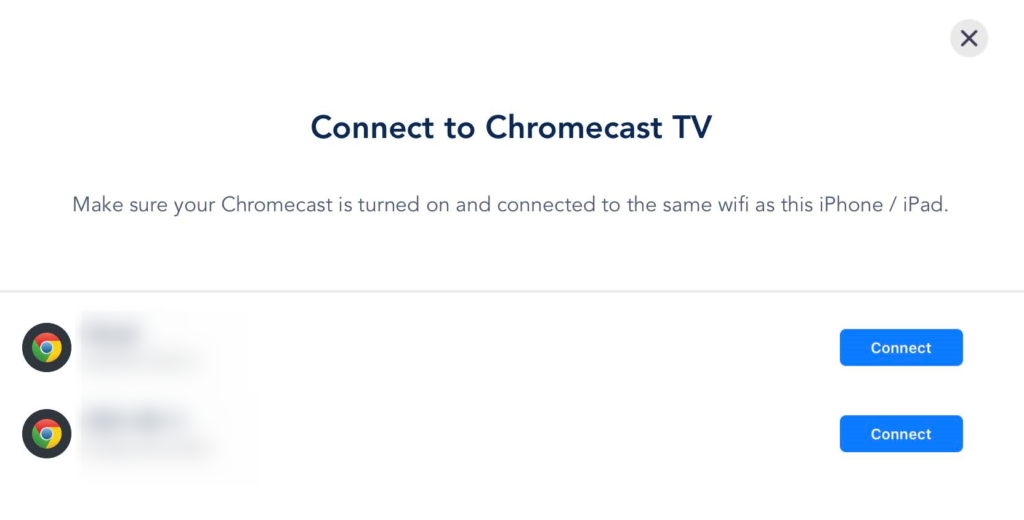
「Screen Mirror」を選択します。
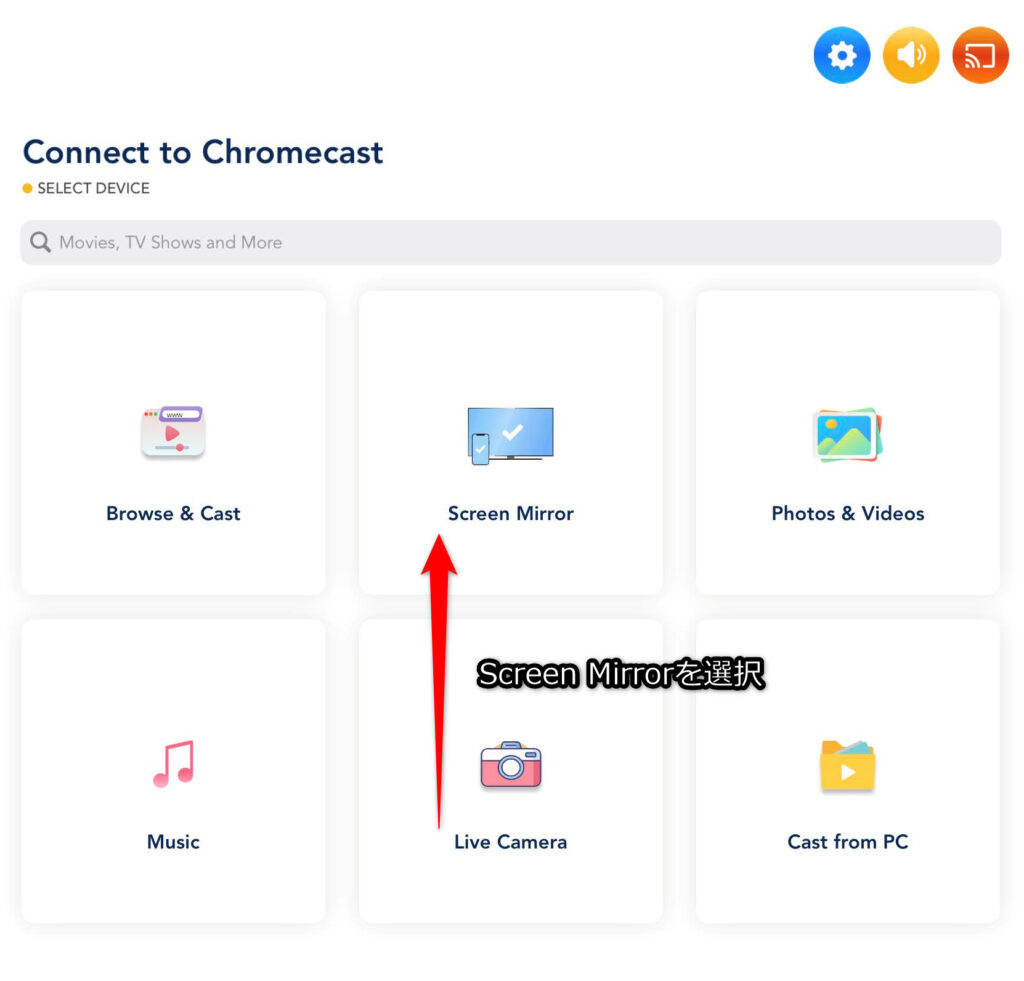
「Continue without sound」を選択します。もし、音声を出力する必要がある場合は課金が必要です。
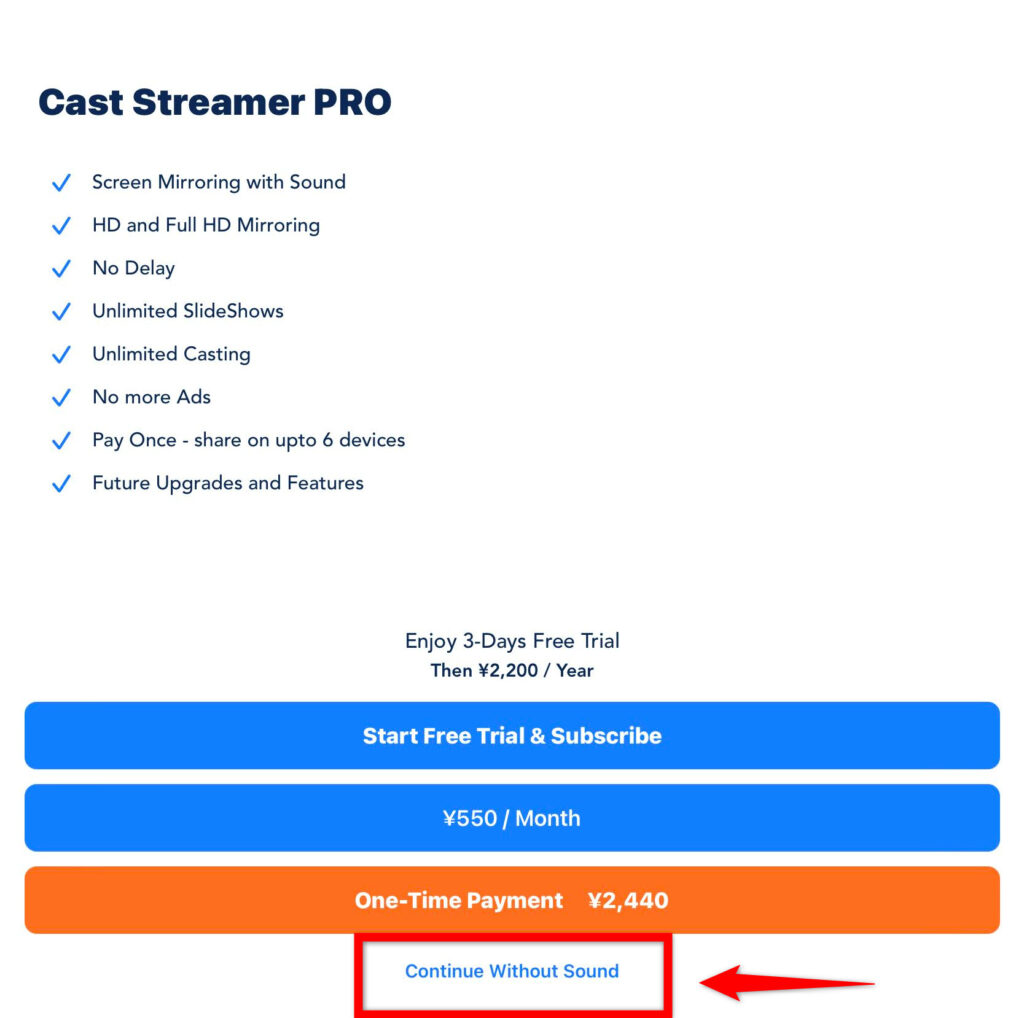
画質とフレームレートを変更します。
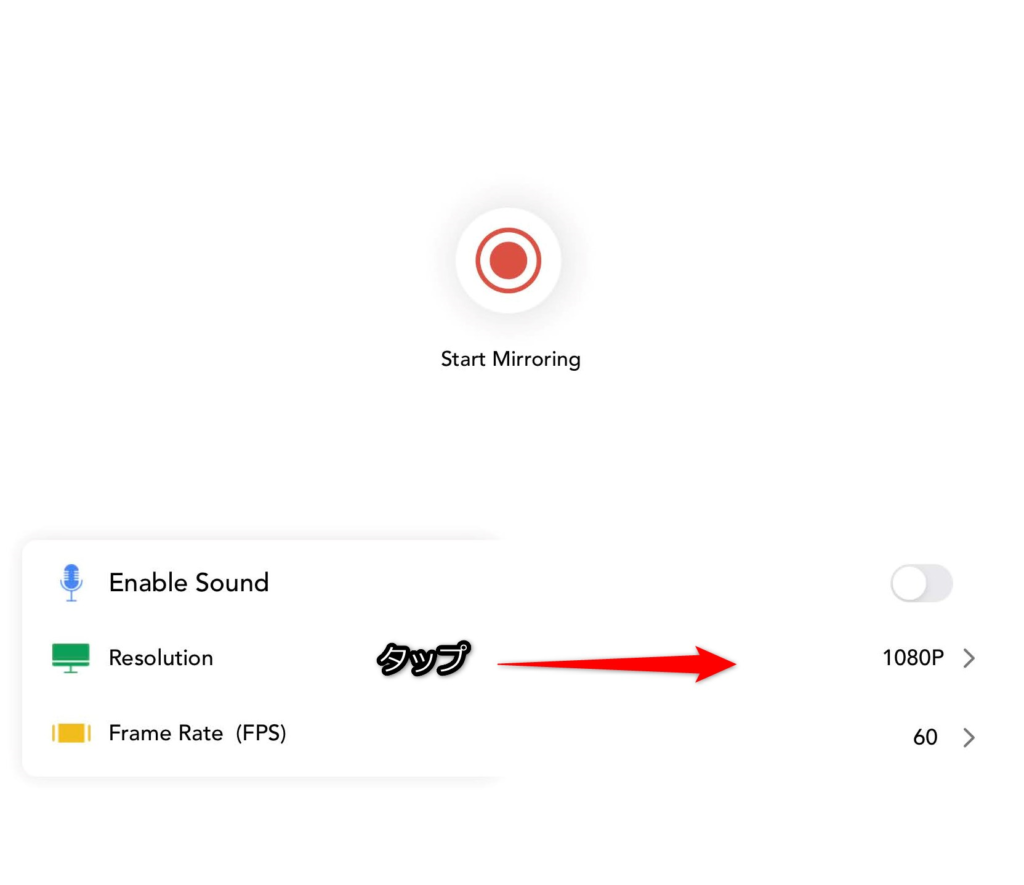
最後に「ブロードキャストを開始」をタップすれば、目的のデバイスにiPad/iPhoneに画面を共有することができたと思います。
iPad/iPhoneを横向きにしないと正常にミラーリングされないので注意してください。