前編に引き続きやっていきたいと思います。 前回の記事はこちらから
ドメイン取得
ドメインの取得はお名前ドットコムやムームードメインが有名ですが、今回はムームードメインの場合を解説します。
まずムームードメインのサイトにアクセスします。 MuuMuu Domain!
お名前.comでドメインを取得したい場合は「お名前.com」で取得してください。
から アクセスできます

下画像の検索バーに自分が取得したいドメインを入力します。
個人的には利用者からの信頼度の観点から.com や .jpがおすすめです。
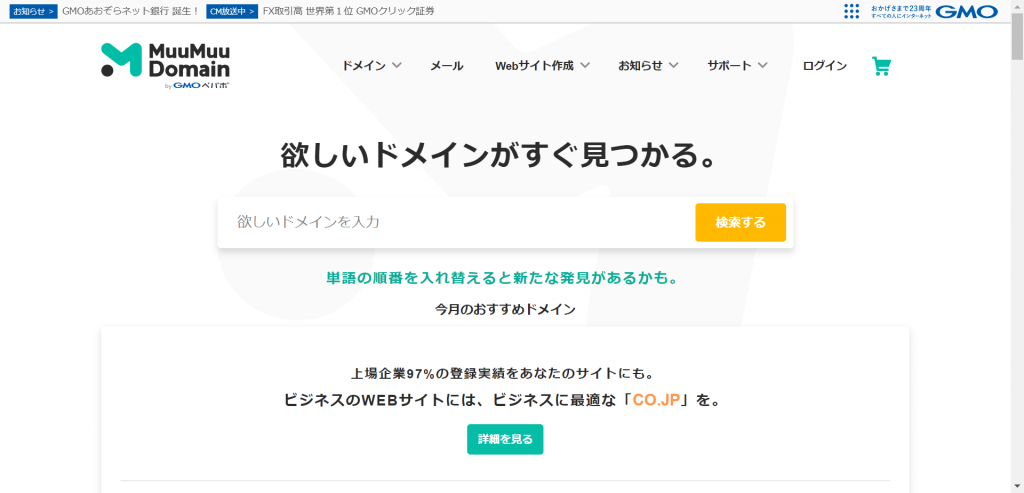
Cloud DNSの設定
Cloud DNSの設定をします。[ネットワークサービス]から[Cloud DNS]に移動します。(下画像)
ゾーンの名前 任意で入力
ゾーンタイプ
公開
DNS名は先ほど取得したドメインを入力します。
DNSSEC
とりあえず、オフでいいです。
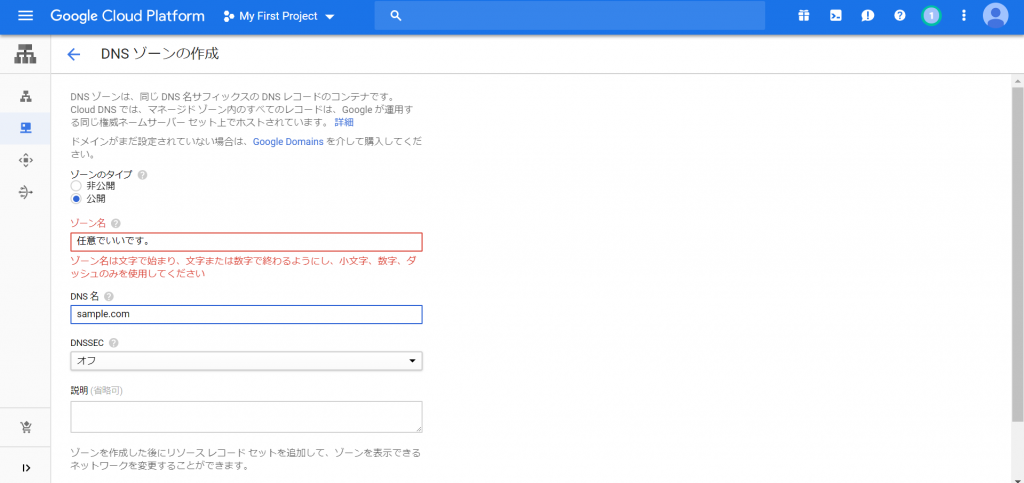
リソースレコードのタイプが「A」になっていることを確認してIPv4 アドレスに外部IPアドレスを入力します。
作成をクリックし[作成]をクリックします。
下の画像のようになっていたら成功です。

そして。ドメイン操作>ネームサーバー設定変更>取得したドメインで使用するに移動します。

コピペするときに末尾のピリオド(.)を含めないで貼り付けてください。貼り付けた後はこのようになります。
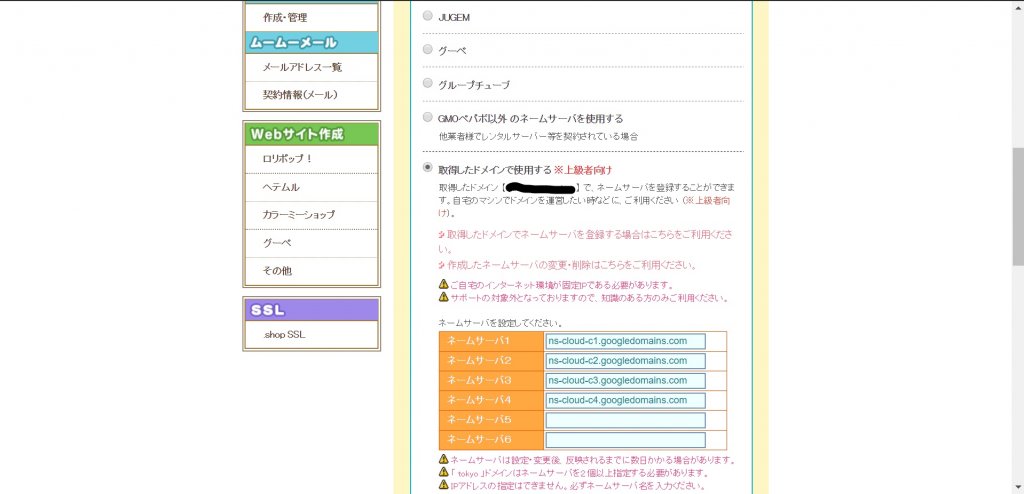
そうして、設定が反映するまでに数時間から数日待てば、グーグルエンジンの検索バーにhttp://取得したドメイン/wp-login.phpを入力すると(前編)と同じようにワードプレスのログイン画面が出ます。私は1日ぐらいかかってアクセスできるようになりました。
SSL化の設定
ここではコマンドを打ったりして、一番複雑ですがコピペでできるのでそれではやっていきましょう。
SSLとは
SSLとはインターネット上の通信を暗号化させる方式のことです。SSLがされてないと盗聴などの恐れがありGoogleもSSL化することを推奨しています。また、SEO向上(一言でいうとGoogleの検索エンジンに気に入られている度合い)にSSLは関係しています。SSL化しないと信用を欠くことになるので注意が必要です。最近のサイトではSSL化していることが標準になっています。
今回はSSL化は普通年間で数万円の費用が掛かるのですが「Let’s Encrypt」というサービスを使って無料でSSL化していきます。ショッピングサイトなどを作りたい時は有料のものを利用しましょう。

sudo su -
wget https://dl.eff.org/certbot-auto
chmod a+x certbot-auto
./certbot-auto
Please choose whether or not to redirect HTTP traffic to HTTPS, removing HTTP access.
- - - - - - - - - - - - - - - - - - - - - - - - - - - - - - - - - - - - - - - -
1: No redirect - Make no further changes to the webserver configuration.
2: Redirect - Make all requests redirect to secure HTTPS access. Choose this for
new sites, or if you're confident your site works on HTTPS. You can undo this
change by editing your web server's configuration.
- - - - - - - - - - - - - - - - - - - - - - - - - - - - - - - - - - - - - - - -
Select the appropriate number [1-2] then [enter] (press 'c' to cancel): 1*必ず確認をしてから次の手順に移って下さい。そうしないと管理画面にアクセスできなくなります。
WordPressの設定を変更
下画像のように設定>一般に移動してhttps://取得したドメインに変更します。
swap領域の確保
GCEのスペックが低いこともありサーバが落ちることがあるのでswap領域を確保確保してそれを防ぎたいと思います。以下のコマンドを入力してください。sudo fallocate -l 1G /swapfile
sudo chmod 600 /swapfile
sudo mkswap /swapfile
sudo swapon /swapfilesample.com@sample:~$ free -m
total used free shared buff/cache available
Mem: 1700 514 898 55 287 992
Swap: 1023 0 1023swap領域の保持
再起動した後に、swap領域が自動で作られるように以下のコマンドを入力します。sudo vi /etc/fstabこの文を追加してください。 vimの使い方については以下の記事を参考にしてみてください。vimを推しているのは単純に筆者が使いやすいと思っているからですので他のエディタを使っても問題ありません。
パーマリンク設定を変更可能にする
デフォルトの設定だと、パーマリンク設定を変えたときに記事を公開しようとするとエラーがでてしまうので急遽、それについての記事を作成しました。パーマリンクを任意に変えたい方は以下の記事にある操作を行ってください。
404 NOT FOUND | クロステ
あとがき
最後までお読みいただきありがとうございます。これでワードプレスをほぼ無料で使う方法の説明を終わります。お疲れさまでした!今の状態では最低限の機能しかないので次の記事でプラグインなどを紹介したいと思います。
また、サーバー自体のセキュリティを高めるためにもポート番号を変えたり、パスワードを設定したりする操作が必要なのですがそれはこの記事では紹介しません。各自調べてください。
よろしければ、うまく行った場合はこの記事の拡散をお願いします。 次の記事はこちらから

[初心者]WordPress おすすめプラグイン・サイト初期設定
前回の記事でWordPress(ワードプレス)の環境を構築したので今回はWordPressを便利に使うための設定や初期設定をやっていきたいと思います。 前回の記事はこちらから 前回の記事はこちらから GCEでほぼ無料でWordPress構築...



