はじめに
GCEで無料でWordPressを運営できるということを知り、現在もほぼ無料で運営できてます。今回はWordpressを使えるようになるまでの過程を書いていきたいと思います。初心者だった当時の私でも分かるように最初から最後まで解説してあります。この記事は自己責任でお願いします。
GCEとは
グーグルが提供しているサービスでGoogle Cloud Platformというサービスの中の一つがGoogle Compute Engine(GCE)と呼ばれるものです。名前からもわかるようにクラウド上でサーバーを立てられるというものです。このサービスは、クレジットカードが必要で容量課金制で使った分だけの請求が月末にメールで届きます。このサービスにはうれしいことに無料枠がついています。今回はこの無料枠を使ってWordPressをやっていこうということです。
現在のWordPressにかかっているは費用はこんな感じです。
ドメイン料金(3年間):2000円
GCPの請求額:マネジゾーン $0.20/月
インターネット下り料金 $0.12/1G (0~1 TB)
私の場合は最大でも月50円ぐらいでおさまっています。
転送量が多くなれば料金も高くなります。
詳しい情報はこちら(GCP無料枠について)を参照してください。
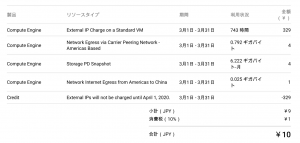
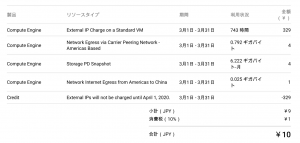
GCEのサービスに登録
[準備物]・グーグルアカウント
・クレジットカード
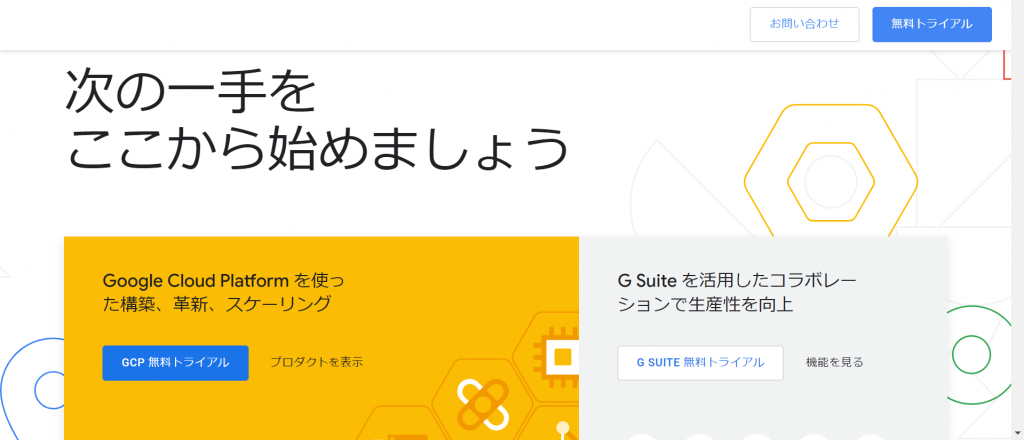
プロジェクトを作成
登録を完了させるとプロジェクトの作成する過程があるので、赤線の部分をクリックして[新しいプロジェクトを]クリックします。そしてプロジェクト名に任意の名前を入れて[作成]を押してプロジェクトの作成終了です。
WordPressのデプロイ
次にMarketplaceに移動するために三をクリックしてそれを選択します。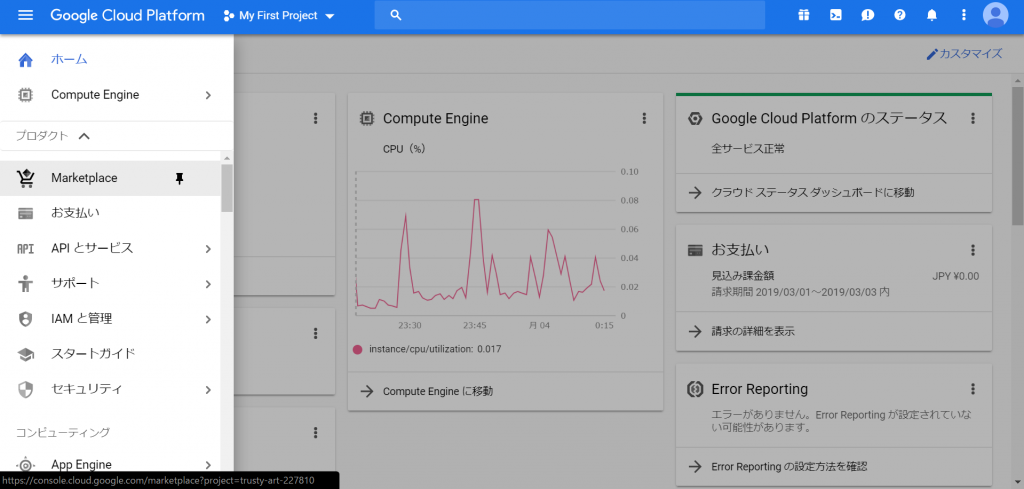
WordPress(Google Click to Deploy)と検索バーに入力してした画像の赤線を引いてあるものを選択します。そして、COMPUTE ENGINE上で起動をクリックします。
それではこれらの項目を以下のように設定してください。
・名前
任意で入力してください。
・リージョン
無料枠内で利用するためには、バージニア州北部を除く米国リージョンを選ぶ必要があるのでus-west1を今回は選択します。
・マシンタイプ
無料枠内で利用するためには、f1-micro(最低のスペック)までです。
無料枠内で利用できるマシンタイプが変更されたのでE2-microを指定します。
(今後も変更される可能性があるので、今後も公式サイトをチェックしてください。)
・ブートディスク
30GBまでが無料枠内なので30GBにします。
それではこれらの項目を以下のように設定してください。
・名前
任意で入力してください。
・リージョン
無料枠内で利用するためには、バージニア州北部を除く米国リージョンを選ぶ必要があるのでus-west1を今回は選択します。
・マシンタイプ
(今後も変更される可能性があるので、今後も公式サイトをチェックしてください。)
・ブートディスク
30GBまでが無料枠内なので30GBにします。
・ファイヤーウォール
HTTP トラフィックを許可するにチェックを入れます。
HTTPS トラフィックを許可するにチェックを入れます。
*これらの項目はリージョン以外[VMインスタンス]から変更することができます
これで[デプロイ]をクリックします。
これで自分の外部IPアドレスをグーグルの検索バーに入力するとログイン画面が出ます。 出ない場合はhttp://自分の外部IP/wp-login.phpを検索してください。 (DNSの反映が終わったら、自分の外部IPを取得したドメインに変えてログインしてください。) そしたら、ユーザ名とadminパスワードは下画像下画像の赤線部をクリックして下にスクロールしてカスタム メタデータに書いてあるwordpress-admin-passwordを入力するとワードプレスの管理画面に行くことができます。外部 IP アドレスの設定
[VPCネットワーク]から[外部IPアドレス]に移動します。 そしたら[静的アドレスの予約]をクリックして静的アドレスを指定していきます。・名前
任意で決められます。
・リージョン
先ほど決めたリージョンを選択(今回はus-west1)
・連絡先
リージョンを選択すると選べるようになる。
タイプが静的になっていることを確認する。

予算アラートの設定(補足)
予算アラートの設定をします。記事上で書くところがなかったのでここに書きたいと思います。GCPでは予算を決め、その予算を超えるとメールが送られるサービスがあるのでこれに登録します。Console の左側のメニューを開き、[お支払い] をクリックします。そしたら、下の画像のように[予算とアラート]に行きます。
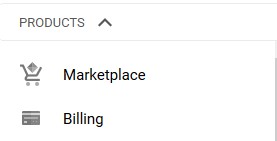

GCPでほぼ無料でWordPress構築(後編)
前編に引き続きやっていきたいと思います。 前回の記事はこちらから ドメイン取得 ドメインの取得はお名前ドットコムやムームードメインが有名ですが、今回はムームードメインの場合を解説します。 まずムームードメインのサイトにアクセスします。 Mu...



