今回はWebアプリケーションの開発環境XAMPP(ザンプ)をインストールしてパスを通して、コマンドラインから操作できるようにするところまで解説していきたいと思います。
少しだけ、演習部分もつけてみたのでぜひやってみてください。
XAMPP(ザンプ)のメリット・デメリット
メリット
- GUIでApache、MySQL(データベース)、PHP(プログラミング言語)、Rury(プログラミング言語)、phpmyadmin(データベースをGUI(ブラウザ)から操作できるようにするソフト)が入れられる。
デメリット
- バージョンが固定される(ソフトごとにバージョンを指定することができない)
- パッケージ管理がやりにくい
XAMPP(ザンプ)のインストール
XAMPPのダウンロード
のサイトに行ってXAMPPをダウンロードします。
ダウンロード => ダウンロード(64bit)
*32bitを使っている方は32bitをダウンロードしてください。
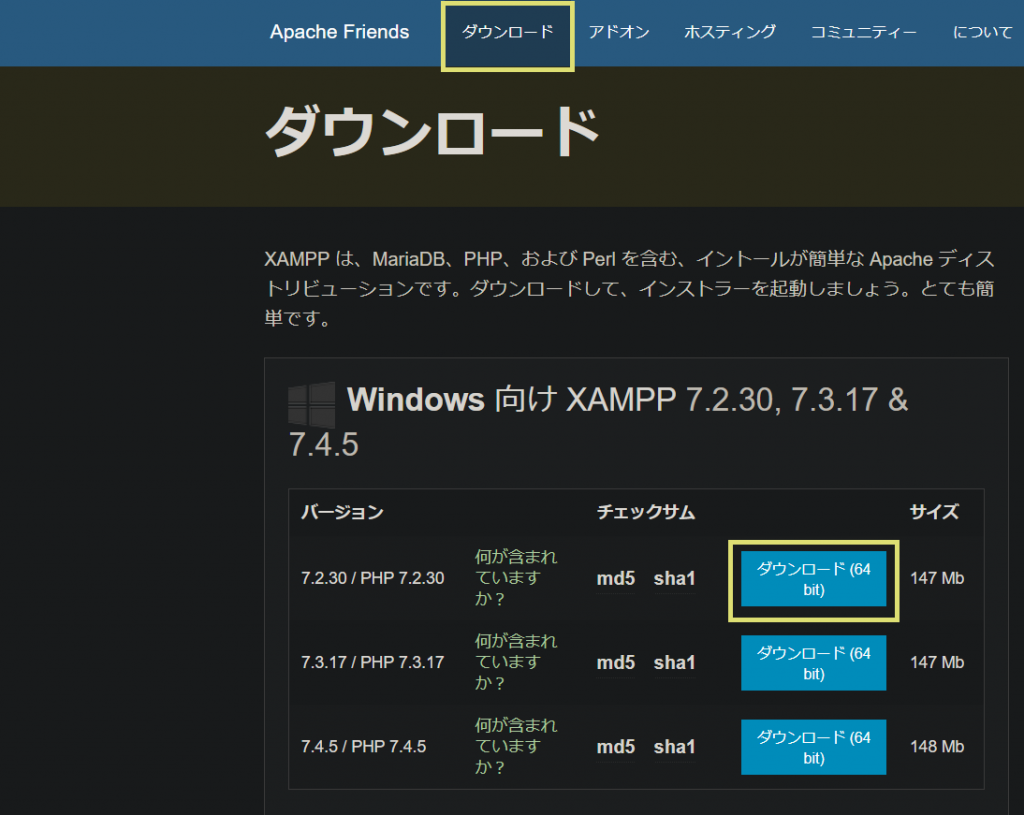
XAMPP(ザンプ)のセットアップ
ダウンロードされたインストーラーを管理者権限で実行します。
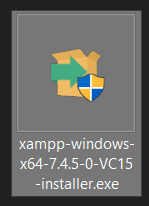
欲しいものにチェックを入れて[Next]をクリックします。
すでにインストールされているソフトウェアはダウンロードできないようになっています。
(すでにこのときPHPとApacheは個別にダウンロード済みだった)
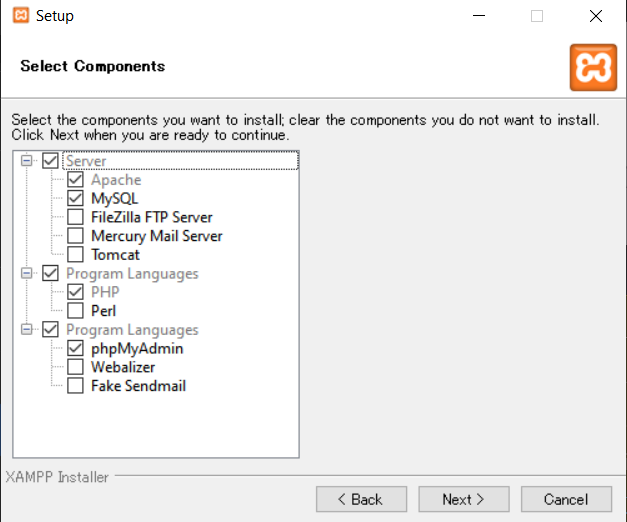
XAMPP(ザンプ)の起動
Windowsの検索窓に[XAMPP]と入力してXAMPPを起動します。
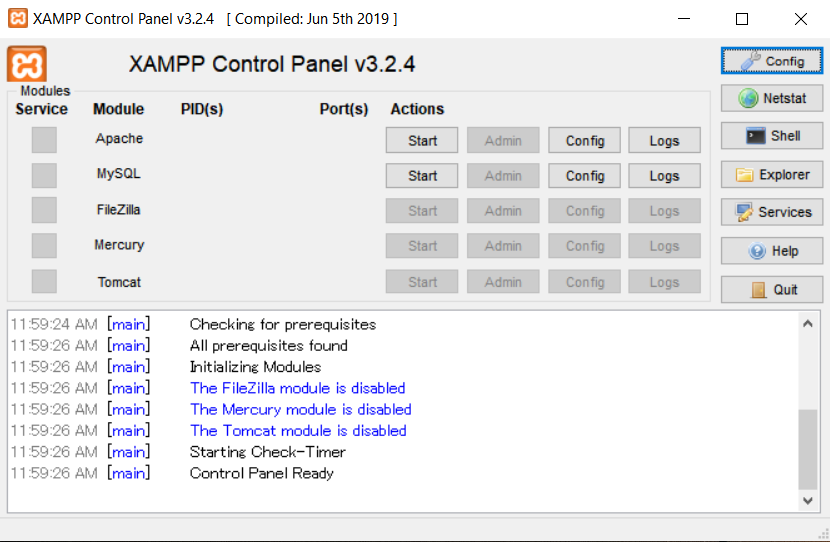
このままだとPathが通っていないので各ソフトごとにPathを設定していきます。
XAMPP(ザンプ)のパスの設定(MySQLを例に)
インストールした場所が人によって違う場合があるので[MySQL]を[Start]して[Explore]をクリックします。
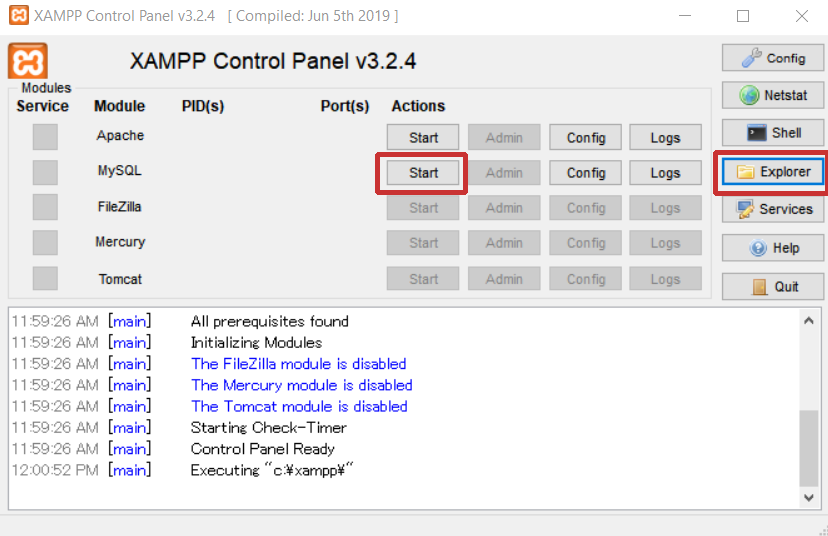
そしたら、[XAMPPのフォルダ]に移動するので、さらに[mysql]=> [bin]へと移動して、そのフォルダまでのパスをクリップボードにコピーします。
C:\xampp\mysql\binPathの追加
windowsの検索窓に[環境変数]と入力します。
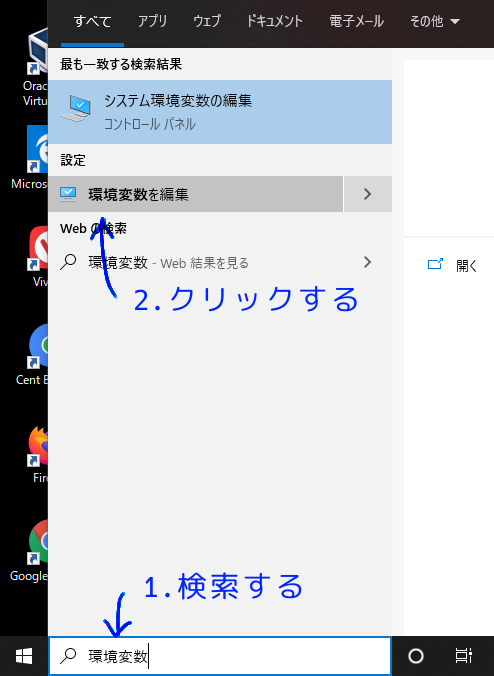
[Path] => [編集]
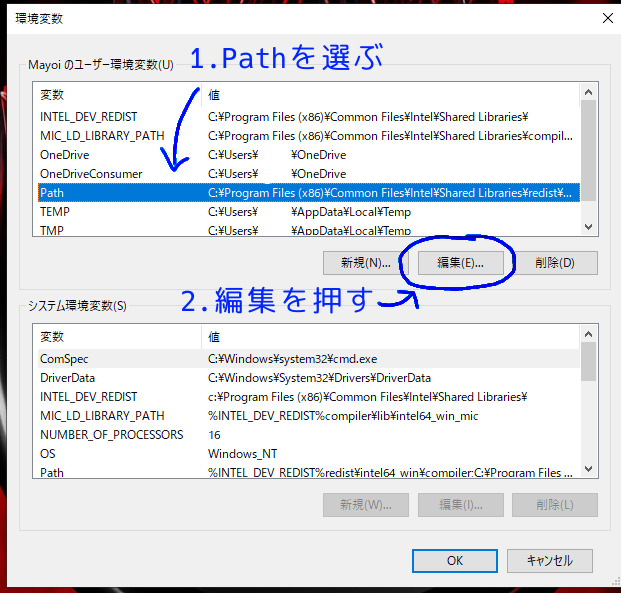
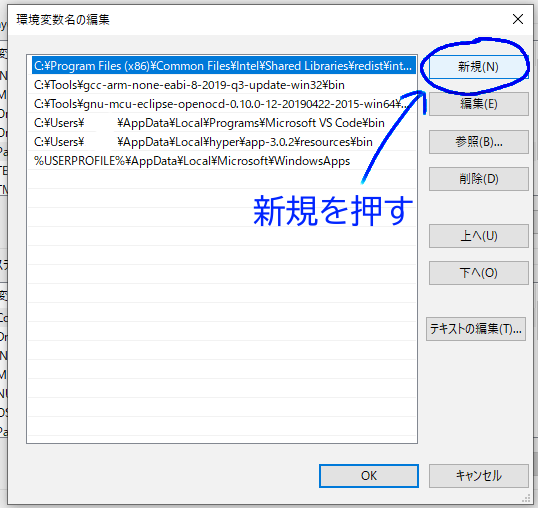
先ほどの[Path(C:\xampp\mysql\bin)]を[Ctrl]+Vでペーストして[OK]をクリックします。
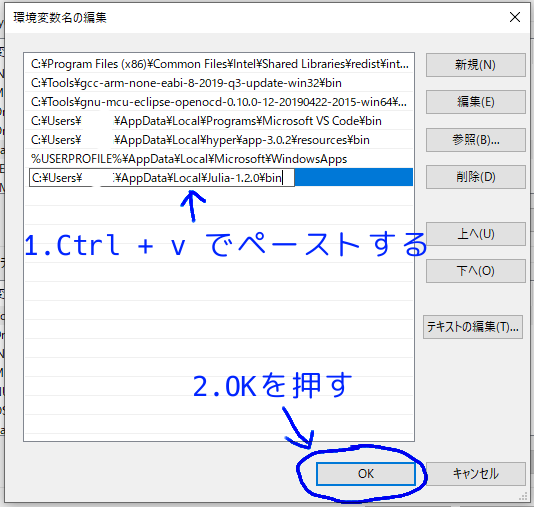
PCを再起動します。
コマンドプロンプトでのMySQLの実行
再度、[MySQL]を[Start]します。
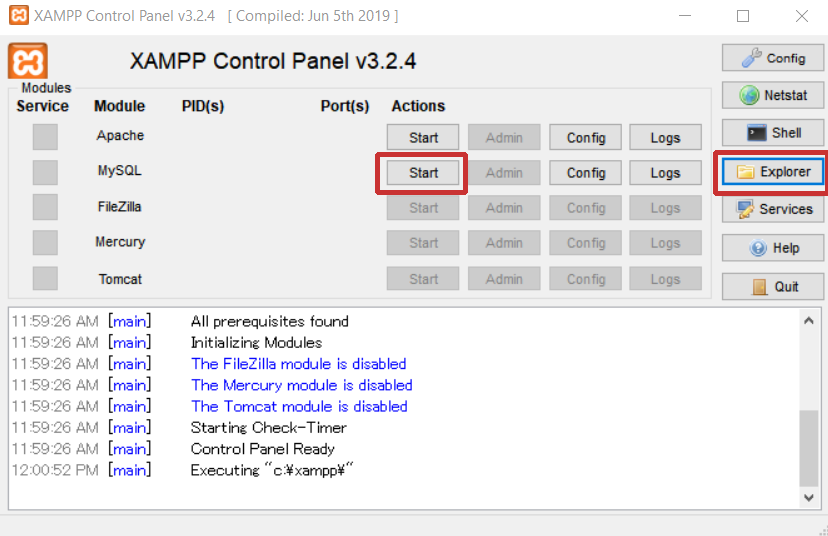
コマンドプロンプトの起動
先ほどと同様にWindowsの検索窓に[cmd]と入力してコマンドプロンプトを起動します
コマンドの実行
とりあえずMySQLのコマンドを確認してみます。
mysql --version // Enter
mysql Ver 15.1 Distrib 10.4.11-MariaDB, for Win64 (AMD64), source revision 7c2c420b70b19cc02b5281127205e876f3919dad次にrootとしてMySQLに入ってみます。
mysql -u rootデータベースを作成してみます
create database hoge; // Enter
show databases; // Enter
+--------------------+
| Database |
+--------------------+
| hoge |
| information_schema |
| mysql |
| performance_schema |
| phpmyadmin |
| test |
+--------------------+
6 rows in set (0.013 sec)これでhogeが追加されていることが確認できたと思います。
最後に
お疲れさまでした。
これで「WindowsでXAMPPをインストールしてコマンドラインから操作するまで」が終了です。
これからも勉強を頑張っていきましょう。
それでは!




